Introduction
This is an Frappe custom app, intended to add WooCommerce-specific features to ERPNext
This app allows you to synchronise your ERPNext site with multiple WooCommerce websites
Set up and configuration
Features
- Two-way Sales Order Synchronisation: Create Sales Orders in ERPNext automatically and keep it synchronised with WooCommerce orders
- Two-way Item Synchronisation
- Sync Item Stock Levels from ERPNext to WooCommerce
- Sync Item Prices from ERPNext to WooCommerce
- Integration with WooCommerce Plugins
Feedback
Please raise issues for any bugs or enhancements here: https://github.com/dvdl16/woocommerce_fusion
Configure WooCommerce Fusion
The first step is to create a WooCommerce Server document, representing your WooCommerce website.

Complete the "WooCommerce Server URL", "API consumer key" and "API consumer secret" fields. To find your API consumer key and secret, go to your WordPress admin panel and navigate to WooCommerce > Settings > Advanced > REST API, and click on "Add key". Make sure to add Read/Write permissions to the API key.

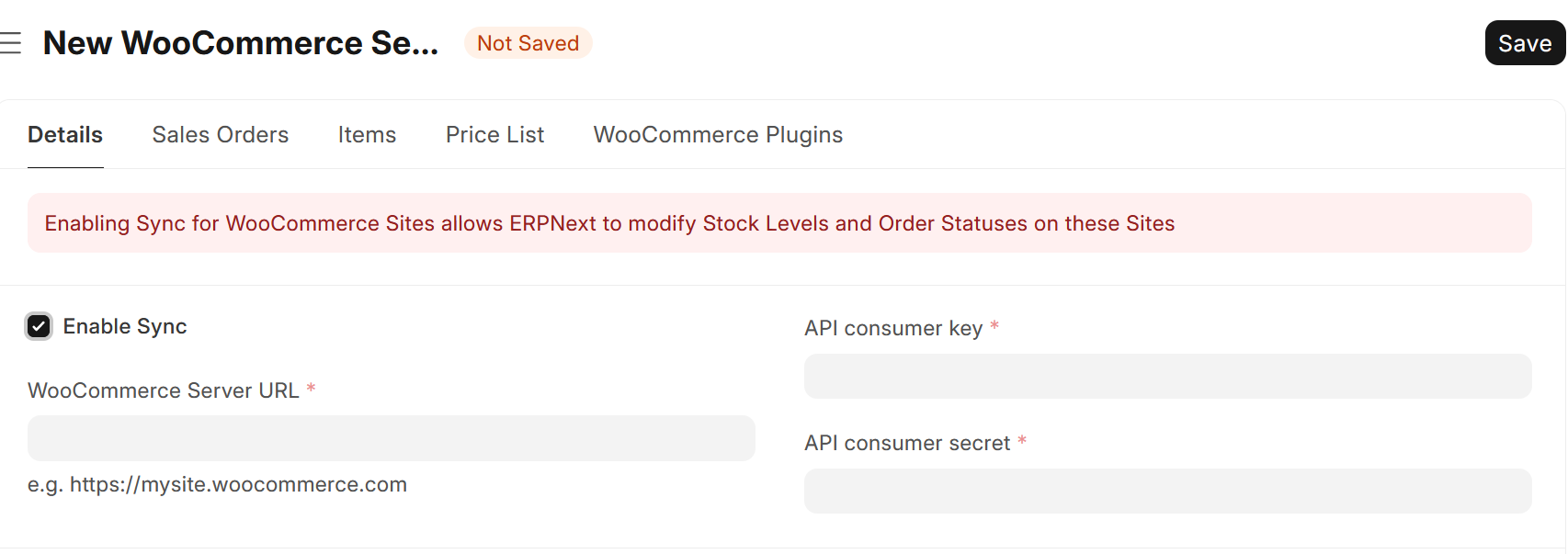
Click on the "Sales Orders" tab and complete the mandatory fields
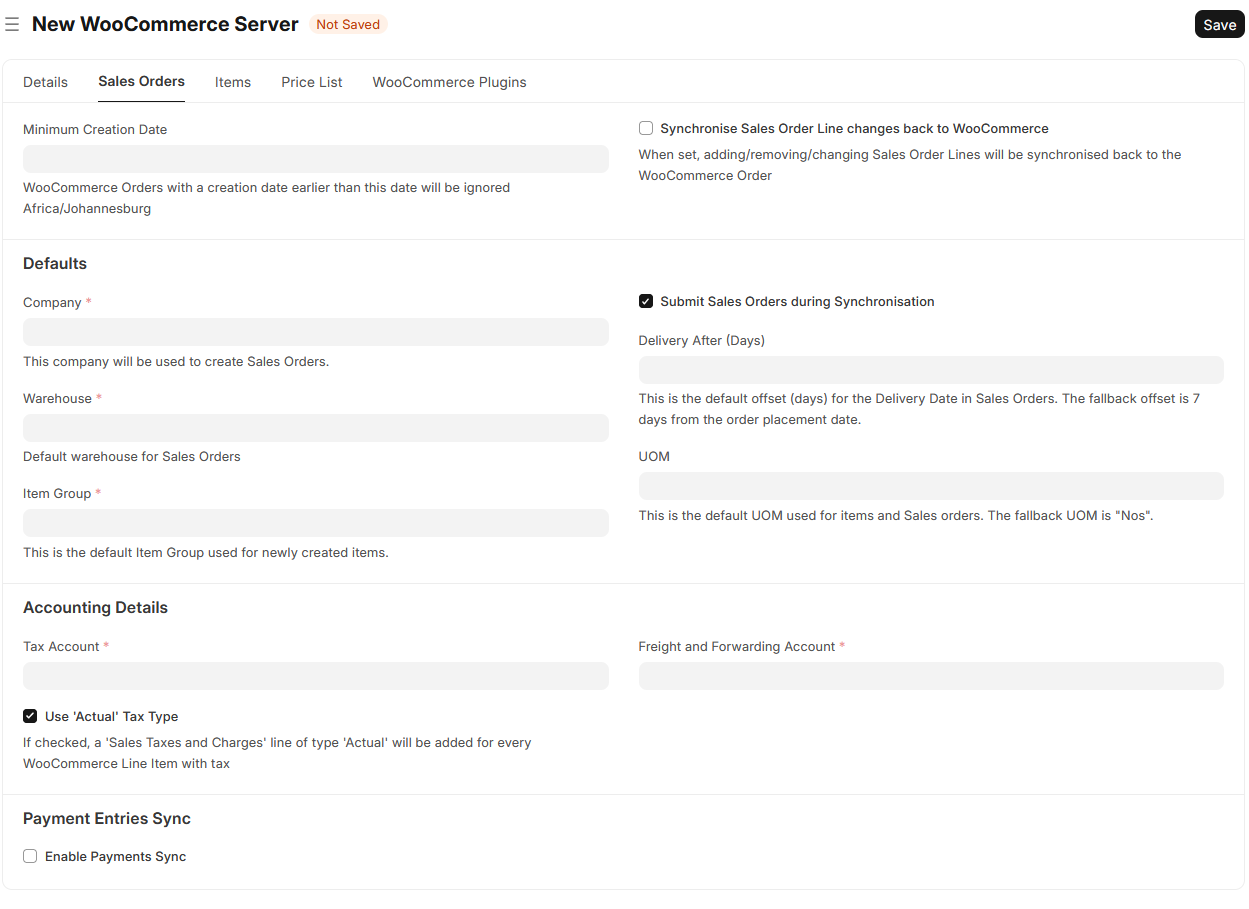
Settings:
- Synchronise Sales Order Line changes back
When set, adding/removing/changing Sales Order Lines will be synchronised back to the WooCommerce Order (Note: Sales Orders will always be synchronised, this setting is for sync'ing changed Sales Order Lines back to WooCommerce)
- Enable Payments Sync
Let the app create Payment Entries for paid Sales Orders. A mapping of Payment Method to Bank Account is required:
A Payment Entry will only be created if the following conditions are true:
WooCommerce Order>Payment Methodis set andWooCommerce Order>Date Paidis set (unlessIgnore empty 'Date Paid' field on WooCommerce Ordersis set onWooCommerce Server
*When the payment method is "Cash on Delivery" (cod), the Date Paid field would usually be blank, so creation of a Payment Entry won't happen. If you want to be sure, you can add cod in the mapping:
{
"bacs": "1000-000 Bank Account",
"cheque": "1000-100 Other Bank Account",
"cod": ""
}
Click on the "Items" tab if you want to turn on Stock Level Synchronisation
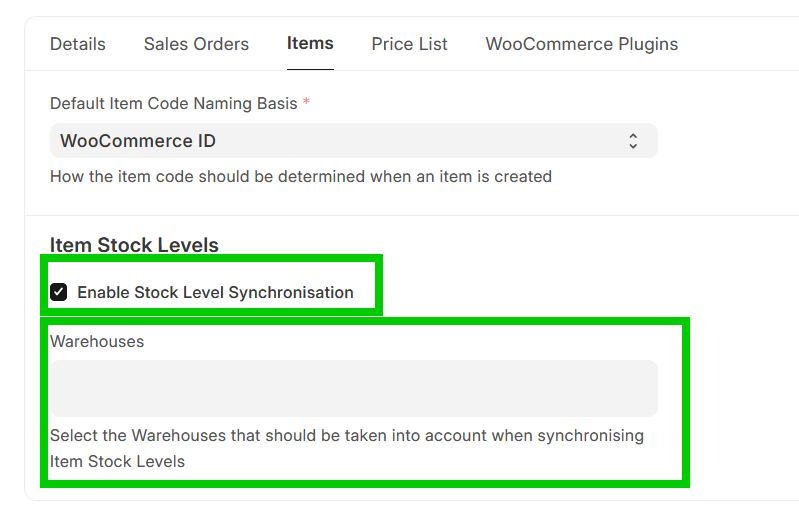
Settings:
- Default Item Code Naming Basis
- How the item code should be determined when an item is created, either "WooCommerce ID" or "Product SKU".
- Enable Stock Level Synchronisation
- Turns on Syncrhonisation of Item Stock Levels to WooCommerce
- Warehouses
- Select the Warehouses that should be taken into account when synchronising Item Stock Levels
Click on the "Save" - and you are ready to go!
Sales Order Sync
Background Job
Every hour, a background task runs that performs the following steps:
- Retrieve a list of WooCommerce Orders that have been modified since the Last Syncronisation Date (on WooCommerce Integration Settings)
- Retrieve a list of ERPNext Sales Orders that are already linked to the WooCommerce Orders from Step 1
- Retrieve a list of ERPNext Sales Orders that have been modified since the Last Syncronisation Date (on WooCommerce Integration Settings)
- If necessary, retrieve a list of WooCommerce Orders that are already linked to the ERPNext Sales Orders from Step 3
- Compare each WooCommerce Order with its ERPNext Sales Orders counterpart, creating an order if it doesn't exist
Hooks
- Every time a Sales Order is submitted, a synchronisation will take place for the Sales Order if:
- A valid WooCommerce Server and WooCommerce ID is specified on Sales Order
In order to make this work you need to configure the webhook in both, ERPNext and WooCommerce:
- From ERPNext you need to get the access keys from the Woocommerce server configuration, in the WooCommerce Webhook Settings.
- Create the webhook inside WooCommerce using the "Order created" topic and the rest of the data obtained on step 1.
Manual Trigger
- Sales Order Synchronisation can also be triggered from an Sales Order, by changing the field WooCommerce Status
- Sales Order Synchronisation can also be triggered from an Sales Order, by clicking on Actions > Sync this Item with WooCommerce
- Sales Order Synchronisation can also be triggered from a WooCommerce Order, by clicking on Actions > Sync this Order with ERPNext
Background Job
Every hour, a background task runs that performs the following steps:
- Retrieve a list of WooCommerce Orders that have been modified since the Last Syncronisation Date (on WooCommerce Integration Settings)
- Compare each WooCommerce Order with its ERPNext Sales Order counterpart, creating a Sales Order if it doesn't exist or updating the relevant Sales Order
Synchronisation Logic
When comparing a WooCommerce Order with it's counterpart ERPNext Sales Order, the date_modified field on WooCommerce Order is compared with the modified field of ERPNext Sales Order. The last modified document will be used as master when syncronising
Note that if sync for an Item is disabled (i.e. the "Enabled" checkbox on the Item's WooCommerce Server row is unchecked) and an WooCommerce Order is placed for this item, synchronisation will be re-enabled for this item.
Fields Mapping
| WooCommerce | ERPNext | Note |
|---|---|---|
| billing | Address with type Billing | See Customer Synchronisation below. Checks if the billing.email field matches an existing Customer's woocommerce_identifier field. If not, a new Customer is created. |
| Contact | ||
| shipping | Adress with type Shipping | See Address Synchronsation below |
| line_items | Item | Checks if a linked Item exists, else a new Item is created |
| id | Sales Order > Customer's Purchase Order | |
| Sales Order > Woocommerce ID | ||
| currency | Sales Order > Currency | |
| customer_note | Sales Order > WooCommerce Customer Note |
Custom Fields Mapping for Sales Order Items
You can use JSONPath to map Sales Order Item fields to specific WooCommerce Order Line Item fields.
Here are a few examples:
$.tax_classretrieves the content of the 'Tax Class' WooCommerce Order Line Item field.$.meta_data[?(@.key=='my_metadata_field')].valueretrieves the value of a Metadata entry with akeyofmy_metadata_field
where $ refers to the WooCommerce Order Line object
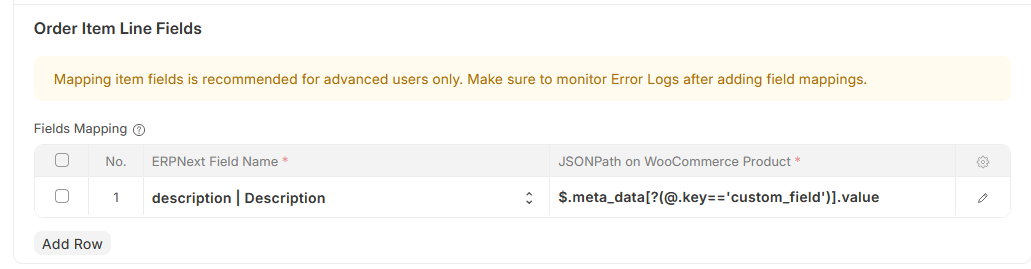
To figure out the correct JSONPath expression, you can:
- Go to any WooCommerce Order and look at the 'Line Items' data
- Open JSONPath Online Validator and copy the relevant 'Line Items' data from the WooCommerce Order to the Document text box.
- Play around to get the JSONPath Query to return what you need. LLM's can be a big help here.
**Note that this is recommended for advanced users only. This is a very basic functionality - there are no field type conversions possible as of yet.
Customer Synchronisation
Each Customer record has a woocommerce_identifier custom field. This identifier is set depending on if the WooCommerce Order is from a guest or not:
| Case | woocommerce_identifier |
|---|---|
Guest (customer_id on WooCommerce Order is empty or 0) | Guest-{order_id} |
Company (billing.company on WooCommerce Order is set), Only if Enable Dual Accounts for Same Email (Private/Company) is checked | {billing.email}-{company} |
Individual (billing.company on WooCommerce Order is not set) | billing.email |
Address Synchronisation
- If the billing and shipping address on the WooCommerce Order is the same, a single Address will be created with both the Preferred Billing Address and Preferred Shipping Address checkboxes ticked.
- If an address with Preferred Billing Address/Preferred Shipping Address ticked aleady exists, this address will be updated
Shipping Rule Synchronisation
- You can enable the synchronisation of WooCommerce Shipping Methods to ERPNext Shipping Rules on Sales Orders
- For this to work, you have to map WooCommerce Shipping Methods to ERPNext Shipping Rules
- You can find the WooCommerce Shipping Method Title fields by looking at the
method_titlevalues in WooCommerce Order > Shipping Lines
- You can find the WooCommerce Shipping Method Title fields by looking at the
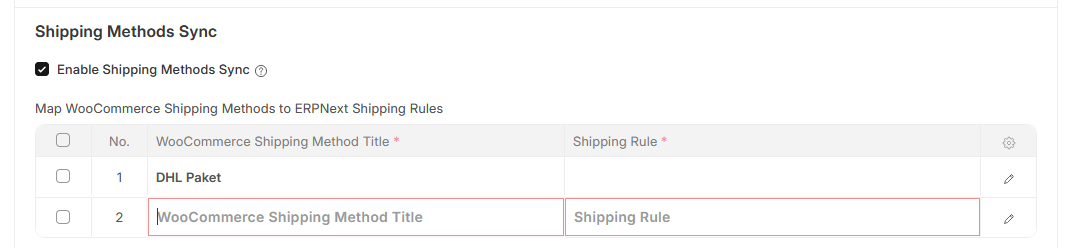
Automatic Order Status Synchronisation
⚠️ This setting is Experimental. Monitor your Error Log after enabling this setting
- You can enable the synchronisation of ERPNext Order Status to WooCommerce Order Status by checking the "Keep the Status of ERPNext Sales Orders and WooCommerce Orders in sync" checkbox
- For this to work, you have to map ERPNext Sales Order Statuses to WooCommerce Sales Order Statuses
- For example, if you map
On Hold(ERPNext Sales Order Status) toon-hold(WooCommerce Sales Order Status), if you change a Sales Order's status toOn Hold, it'll automatically attempt to set the WooCommerce Order's status toOn Hold
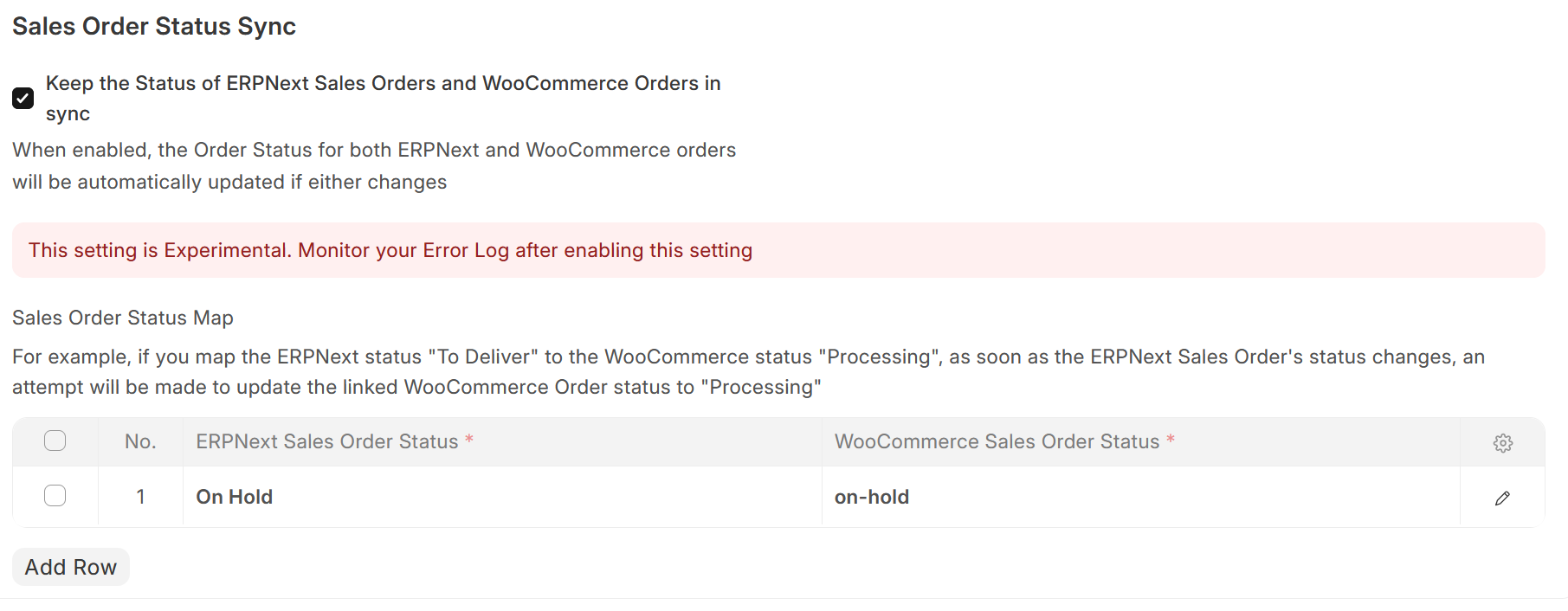
Troubleshooting
- You can look at the list of WooCommerce Orders from within ERPNext by opening the WooCommerce Order doctype. This is a Virtual DocType that interacts directly with your WooCommerce site's API interface
- Any errors during this process can be found under Error Log.
- You can also check the Scheduled Job Log for the
sync_sales_orders.run_sales_orders_syncScheduled Job. - A history of all API calls made to your Wordpress Site can be found under WooCommerce Request Log (Enable WooCommerce Request Logs needs to be turned on on WooCommerce Server > Logs)
Items Sync
Setup
To link your ERPNext Item to a WooCommerce Product:
- If the WooCommerce Product already exists, specify the WooCommerce ID and WooCommerce Server
- If you want the item to be created in WooCommerce, specify only the WooCommerce Server
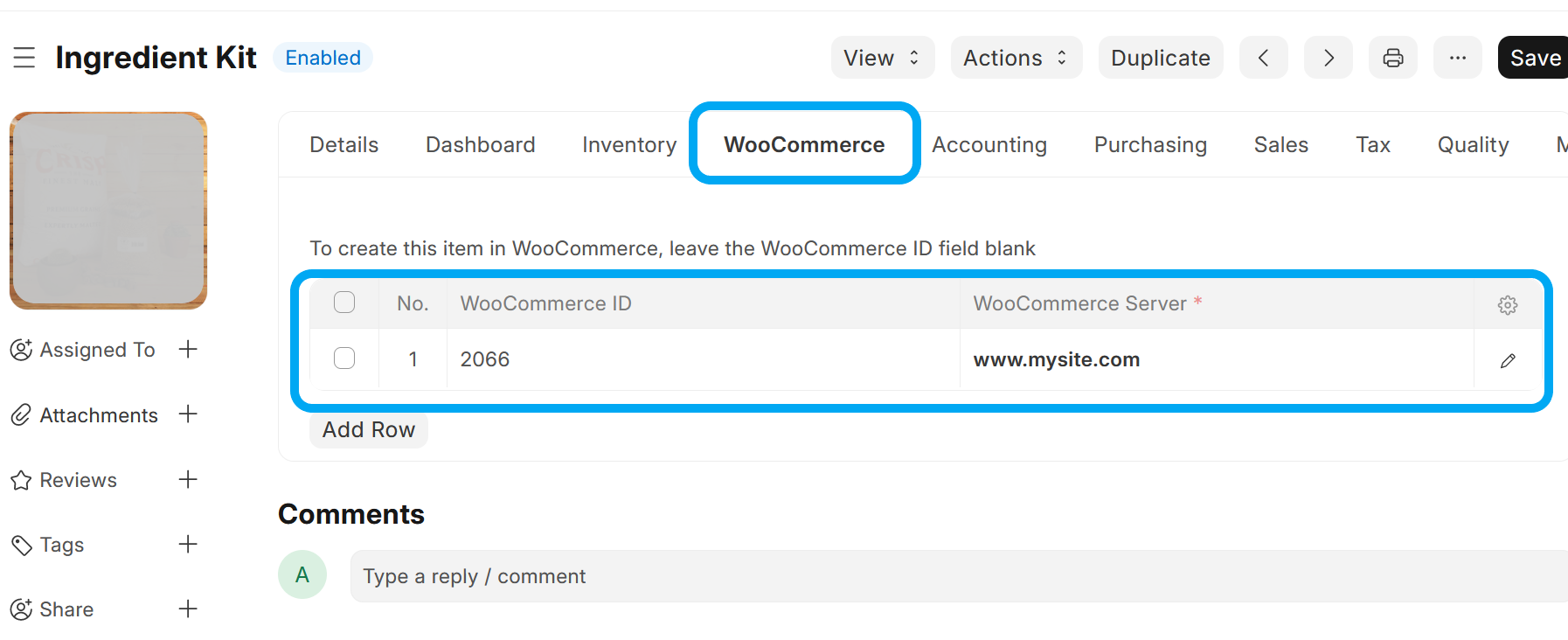
Hooks
- Every time an Item is updated or created, a synchronisation will take place for the item if:
- A row exists in the Item's WooCommerce Servers child table with a blank/empty WooCommerce ID and Enable Sync is ticked: A linked WooCommerce Product will be created, OR
- A row exists in the Item's WooCommerce Servers child table with a value set in WooCommerce ID and Enable Sync is ticked: The existing WooCommerce Product will be updated
Manual Trigger
- Item Synchronisation can also be triggered from an Item, by clicking on Actions > Sync this Item with WooCommerce
- Item Synchronisation can also be triggered from a WooCommerce Item, by clicking on Actions > Sync this Product with ERPNext
Background Job
Every hour, a background task runs that performs the following steps:
- Retrieve a list of WooCommerce Products that have been modified since the Last Syncronisation Date (on WooCommerce Integration Settings)
- Compare each WooCommerce Product with its ERPNext Item counterpart, creating an Item if it doesn't exist or updating the relevant Item
Synchronisation Logic
When comparing a WooCommerce Item with it's counterpart ERPNext Item, the date_modified field on WooCommerce Item is compared with the modified field of ERPNext Item. The last modified document will be used as master when syncronising
Fields Mapping
| WooCommerce | ERPNext | Note |
|---|---|---|
id | Item Code | Only if Default Item Code Naming Basis is set to WooCommerce ID on WooCommerce Server |
sku | Item Code | Only if Default Item Code Naming Basis is set to Product SKU on WooCommerce Server |
name | Item Name | |
type | simple ≡ Normal Item | |
variable ≡ Template Item (Has Variants is checked). | ||
variant ≡ Item Variant (Variant Of is set) | ||
attributes | Attributes | Missing *Item Attributes will automatically be created in both systems |
images[0] | Image | One way sync - the URL of the first image on WooCommerce will be saved in the Image field. Setting needs to be turned on. |
Custom Fields Mapping
You can use JSONPath to map Item fields to specific WooCommerce Product fields.
Here are a few examples:
$.short_descriptionretrieves the content of the 'Short Description' WooCommerce Product field.$.meta_data[0].idretrieves the content of the first item'sidfield in the WooCommerce Product Metadata.$.meta_data[?(@.key=='main_product_max_quantity_to_all')].valueretrieves the value of a Metadata entry with akeyofmain_product_max_quantity_to_all
where $ refers to the WooCommerce Product object
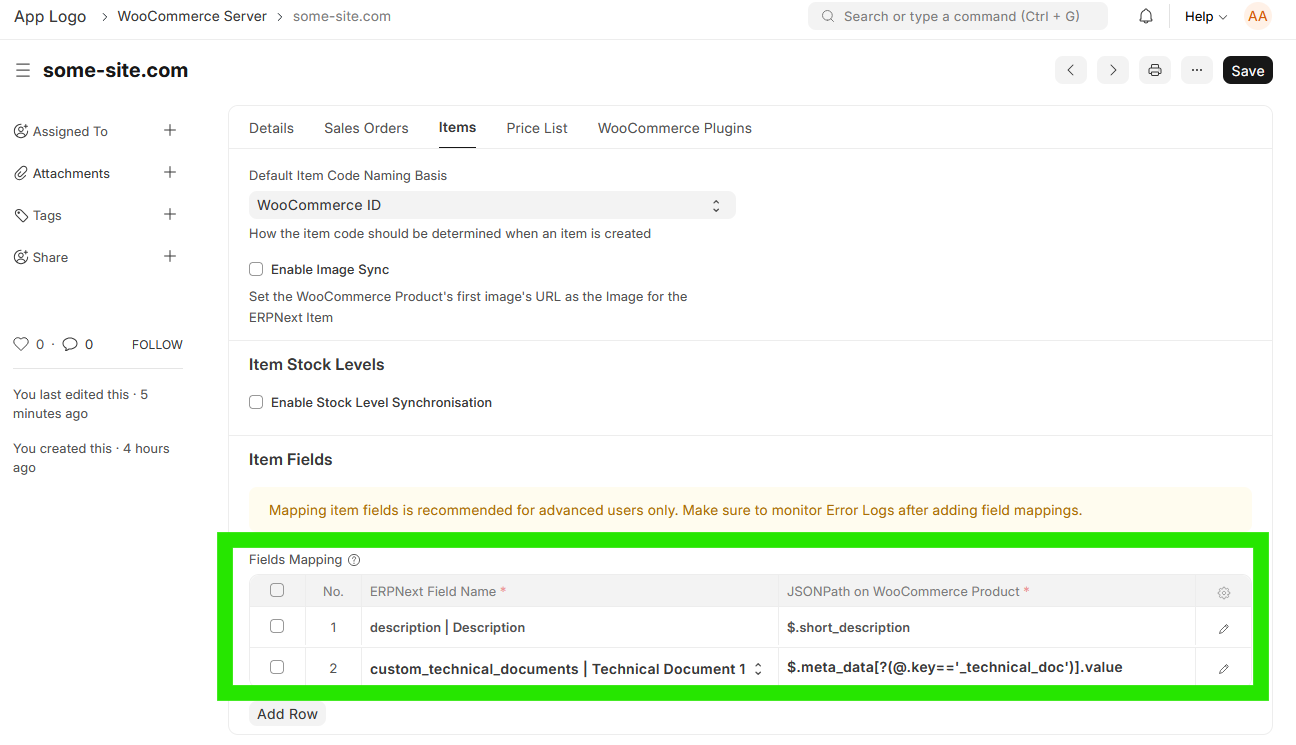
To figure out the correct JSONPath expression, you can:
- Go to any WooCommerce Request Log and filter for the
productsendpoints - Open JSONPath Online Validator and copy the relevant object from the WooCommerce Request Log Response field to the Document text box.
- Play around to get the JSONPath Query to return what you need. LLM's can be a big help here.
**Note that this is recommended for advanced users only. This is a very basic functionality - there are no field type conversions possible as of yet.
Troubleshooting
- You can look at the list of WooCommerce Products from within ERPNext by opening the WooCommerce Product doctype. This is a Virtual DocType that interacts directly with your WooCommerce site's API interface
- Any errors during this process can be found under Error Log.
- You can also check the Scheduled Job Log for the
sync_items.run_items_syncScheduled Job. - A history of all API calls made to your Wordpress Site can be found under WooCommerce Request Log (Enable WooCommerce Request Logs needs to be turned on on WooCommerce Server > Logs)
Sync Item Stock Levels from ERPNext to WooCommerce

Background Job
If Stock Level Sync is enabled, every day, a background task runs that performs the following steps:
- Get all enabled items
- For every WooCommerce-linked item, sum all quantities from all warehouses and round the total down (WooCommerce API doesn't accept float values)
- For every item post the new stock level to WooCommerce
Hooks
If Stock Level Sync is enabled, a stock level API post will be made when the following documents are submitted or cancelled:
- Stock Entry
- Stock Reconciliation
- Sales Invoice
- Delivery Note
Manual Trigger
Stock Level Synchronisation can also be triggered from an Item, by clicking on Actions > Sync this Item's Stock Levels to WooCommerce
Reserved Stock
By default only the actual stock levels will be synchronised. You can ensure that only available stock is synced (by subtracting reserved stock), by enabling WooCommerce Server > Items > Reserved Stock Adjustment.
Troubleshooting
- You can look at the list of WooCommerce Products from within ERPNext by opening the WooCommerce Product doctype. This is a Virtual DocType that interacts directly with your WooCommerce site's API interface
- Any errors during this process can be found under Error Log.
- You can also check the Scheduled Job Log for the
stock_update.update_stock_levels_for_all_enabled_items_in_backgroundScheduled Job. - A history of all API calls made to your Wordpress Site can be found under WooCommerce Request Log (Enable WooCommerce Request Logs needs to be turned on on WooCommerce Server > Logs)
Sync Item Prices from ERPNext to WooCommerce

Background Job
If Price List Sync is enabled, every day, a background task runs that performs the following steps:
- Get list of ERPNext Item Prices to synchronise, based on the Price List setting
- Synchronise Item Prices with WooCommerce Products
Hooks
If Price List Sync is enabled, a product update API request will be made when the following documents are updated:
- Item Price
Manual Trigger
Price List Synchronisation can also be triggered from an Item, by clicking on Actions > Sync this Item's Price to WooCommerce
Troubleshooting
- You can look at the list of WooCommerce Products from within ERPNext by opening the WooCommerce Product doctype. This is a Virtual DocType that interacts directly with your WooCommerce site's API interface
- Any errors during this process can be found under Error Log.
- You can also check the Scheduled Job Log for the
sync_item_prices.run_item_price_syncScheduled Job. - A history of all API calls made to your Wordpress Site can be found under WooCommerce Request Log (Enable WooCommerce Request Logs needs to be turned on on WooCommerce Server > Logs)
WooCommerce Plugins integration
Advanced Shipment Tracking
https://woocommerce.com/document/advanced-shipment-tracking-pro/
🏗️ Documentation in progress 🏗️