Items Sync
Setup
To link your ERPNext Item to a WooCommerce Product:
- If the WooCommerce Product already exists, specify the WooCommerce ID and WooCommerce Server
- If you want the item to be created in WooCommerce, specify only the WooCommerce Server
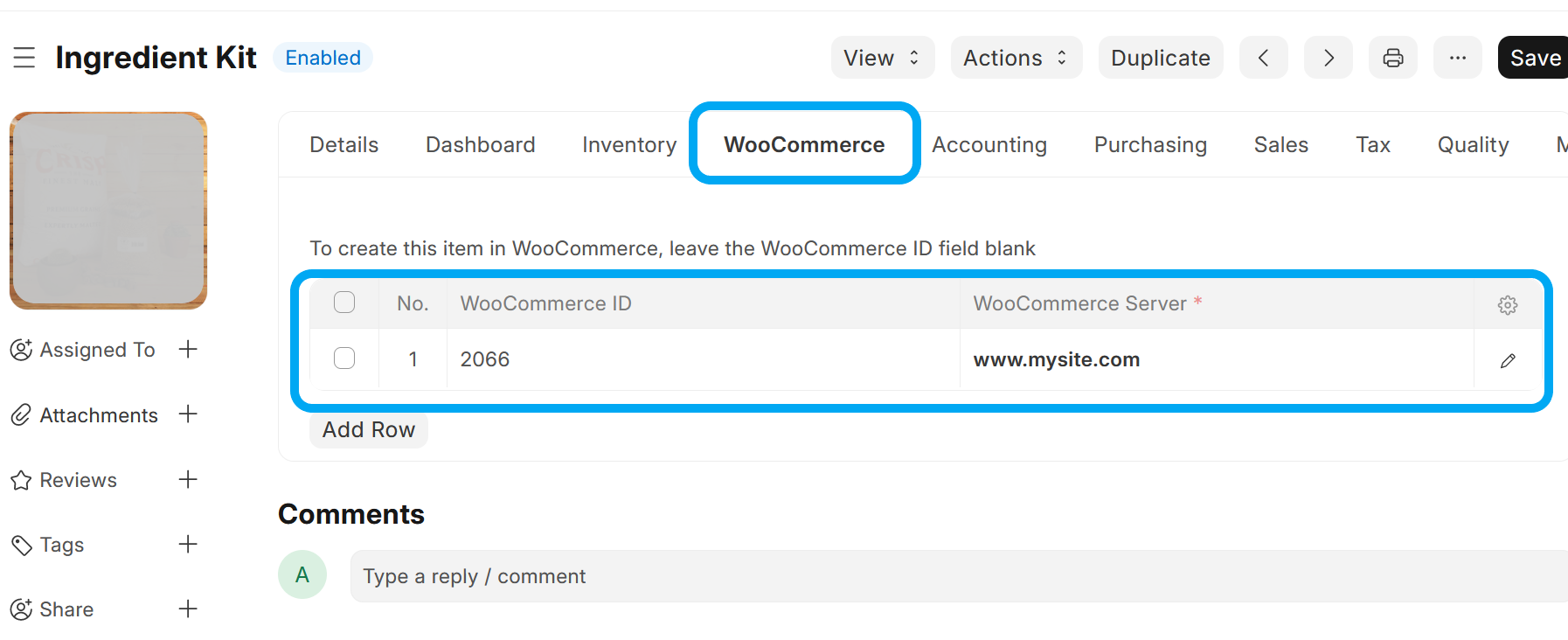
Hooks
- Every time an Item is updated or created, a synchronisation will take place for the item if:
- A row exists in the Item's WooCommerce Servers child table with a blank/empty WooCommerce ID and Enable Sync is ticked: A linked WooCommerce Product will be created, OR
- A row exists in the Item's WooCommerce Servers child table with a value set in WooCommerce ID and Enable Sync is ticked: The existing WooCommerce Product will be updated
Manual Trigger
- Item Synchronisation can also be triggered from an Item, by clicking on Actions > Sync this Item with WooCommerce
- Item Synchronisation can also be triggered from a WooCommerce Item, by clicking on Actions > Sync this Product with ERPNext
Background Job
Every hour, a background task runs that performs the following steps:
- Retrieve a list of WooCommerce Products that have been modified since the Last Syncronisation Date (on WooCommerce Integration Settings)
- Compare each WooCommerce Product with its ERPNext Item counterpart, creating an Item if it doesn't exist or updating the relevant Item
Synchronisation Logic
When comparing a WooCommerce Item with it's counterpart ERPNext Item, the date_modified field on WooCommerce Item is compared with the modified field of ERPNext Item. The last modified document will be used as master when syncronising
Fields Mapping
| WooCommerce | ERPNext | Note |
|---|---|---|
id | Item Code | Only if Default Item Code Naming Basis is set to WooCommerce ID on WooCommerce Server |
sku | Item Code | Only if Default Item Code Naming Basis is set to Product SKU on WooCommerce Server |
name | Item Name | |
type | simple ≡ Normal Item | |
variable ≡ Template Item (Has Variants is checked). | ||
variant ≡ Item Variant (Variant Of is set) | ||
attributes | Attributes | Missing *Item Attributes will automatically be created in both systems |
images[0] | Image | One way sync - the URL of the first image on WooCommerce will be saved in the Image field. Setting needs to be turned on. |
Custom Fields Mapping
You can use JSONPath to map Item fields to specific WooCommerce Product fields.
Here are a few examples:
$.short_descriptionretrieves the content of the 'Short Description' WooCommerce Product field.$.meta_data[0].idretrieves the content of the first item'sidfield in the WooCommerce Product Metadata.$.meta_data[?(@.key=='main_product_max_quantity_to_all')].valueretrieves the value of a Metadata entry with akeyofmain_product_max_quantity_to_all
where $ refers to the WooCommerce Product object
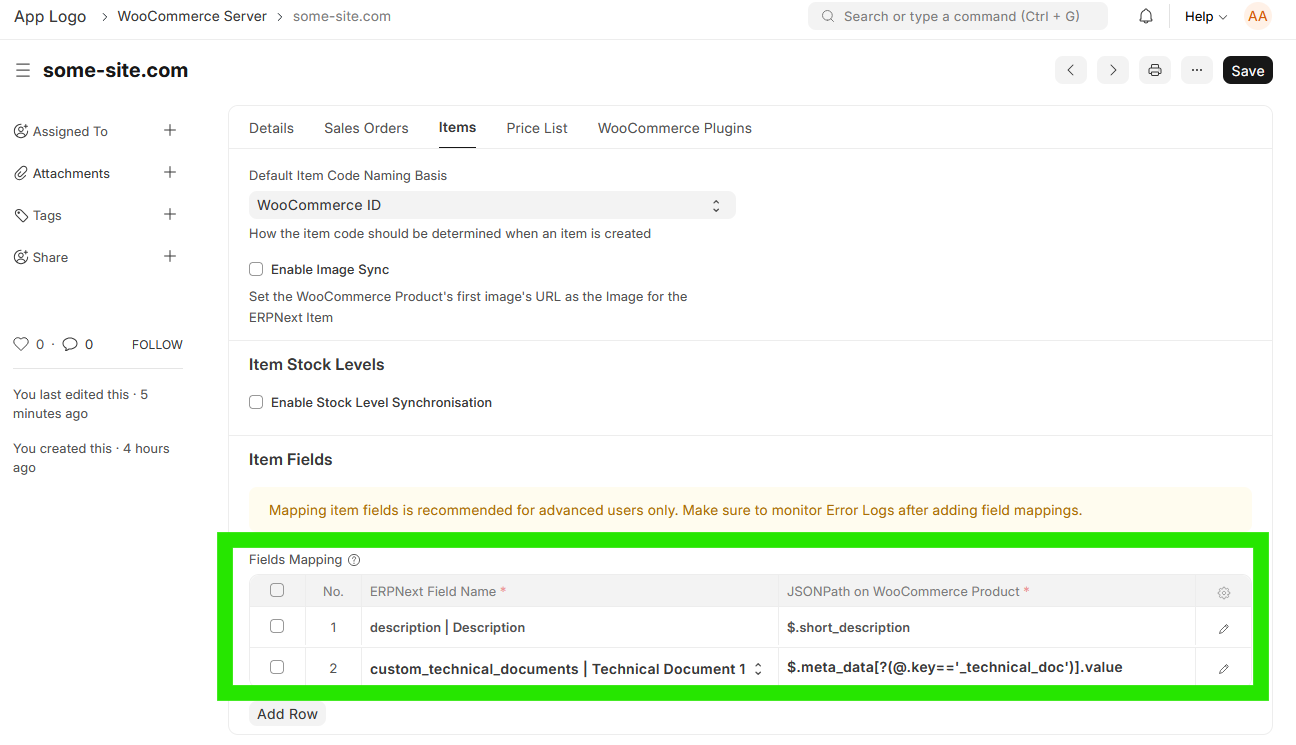
To figure out the correct JSONPath expression, you can:
- Go to any WooCommerce Request Log and filter for the
productsendpoints - Open JSONPath Online Validator and copy the relevant object from the WooCommerce Request Log Response field to the Document text box.
- Play around to get the JSONPath Query to return what you need. LLM's can be a big help here.
**Note that this is recommended for advanced users only. This is a very basic functionality - there are no field type conversions possible as of yet.
Troubleshooting
- You can look at the list of WooCommerce Products from within ERPNext by opening the WooCommerce Product doctype. This is a Virtual DocType that interacts directly with your WooCommerce site's API interface
- Any errors during this process can be found under Error Log.
- You can also check the Scheduled Job Log for the
sync_items.run_items_syncScheduled Job. - A history of all API calls made to your Wordpress Site can be found under WooCommerce Request Log (Enable WooCommerce Request Logs needs to be turned on on WooCommerce Server > Logs)